傑作ロボットゲーがEpic Gamesでなんと無料!!
どうも!ブログ管理人のカミカミ大王(@kamikamichannel)です。
爽快感あふれる操作感と、ケレン味あふれる演出で人気のロボットアクションゲームである『DAEMON X MACHINA(デモンエクスマキナ)』が、期間限定(1月28日~2月4日1時まで)で無料でGETできちゃいますね!
ってことで、今回はその方法と、Nintendo Switch用コントローラ(パッド)でプレイする時の設定の仕方をあげておきます。
※2022/2/9 記事を加筆・修正しました!(赤文字部分です)
無料配布は『Epic Games』で期間限定です!
今回期間限定配布になってるのは『Epic Games』ですね。
ココはたまに「え?マジで!?」っていうゲームタイトルが無料配布されるので、PCゲーマーは常にチェケラ!してることも多いと思いますが、「知らなかった!」って人もいるかと思うので、簡単にその『Epic Games』アカウント開設の方法も書いておきます。
『Epic Games』アカウント開設の方法
1.まずは下記URLから『Epic Games』の公式サイトにアクセス!
2.次に、トップ画面右上にある 「サインイン」 をクリック!

3.画面が切り替わるので、一番下の「サインアップ」をクリック!

同じ画面で今度は「サインアップする方法を選びます」となり、色んな他のプラットフォームのアカウントを選べます。
それぞれで紐付け出来るので、自分で一番都合の良いものを選んで、必要事項を記入していきます。
※DXMをSwitchのパッドで遊ぶときにはSteam経由になるので、Steamのアカウントを選んでおくと分かりやすくて良いかも?
4.必要事項を記入して「アカウントの作成」をクリックしたら、自動的にTOP画面に戻りますが、この時にさっき「サインイン」だった画面右上が自分で作成したアカウント名になっていればOKです
Epic Gamesでデモンエクスマキナを(タダで)GETだぜ!
アカウント開設できたら、さっそく無料で貰っちゃいましょう!!
TOP画面で少し下にスクロールしていくと「毎週無料ゲーム登場」ってコーナーがあって、そこにデカデカと表示されてると思います。


ちなみに・・・容量的には12~3GBほどなので、PCのストレージはシッカリ空けておきませう!
デモンエクスマキナでSwitchのコントローラ(パッド)を使う方法
Epic GamesでデモンエクスマキナをSwitchホリパッドで遊ぼうとしたら・・・
PCゲーなのでキーボード&マウスでプレイする方も居るとは思いますが、「コントローラ(パッド)で遊びたい!」って人も多いと思います。
で、PCゲーをパッドで遊ぶとなると、安牌なのはやっぱXBOXのパッドなんですよね。
けど「使い慣れたPSとかSwitchのパッドでプレイしたい!」って人や、そもそもXBOXのパッドを持ってない人も居ると思います。
ちなみに管理人はPCゲーはSwitchのHORIパッドで遊んでます。
なんでコレか?って~と、単純にボタンの数が多い = 色んなゲームに対応できる(そもそもはPSO2のため購入)ってのと、やっぱ古参ゲーマーからすれば「HORI」ってのは安心感のあるブランドとして有名だからですね(・∀・)

なので、このデモンエクスマキナもいつものようにホリパッドで遊ぼうと思ったんですが・・・
コントローラの認識しねぇ!Σ(゚Д゚)
いや、一応・・・認識自体はしてるようなんですが、ボタンを押してもウンともすんとも言わないんですよね。。。(´・ω・`)
てか、どうもEpic Gamesではデモンエクスマキナだけじゃなく、他のゲームも同じようにSwitchのコントローラでは遊べない様子。。。
しかも、SwitchだけでなくPSのコントローラでも同じくダメらしいです(-_-)
同じような作りのSteamなら全然使えるんですが・・・。
と、そこで思いました!
「Epic GamesがダメならSteamでやれば良いじゃない」
と(・∀・)
何を言ってるか分からねーと思うが(ry
Epic GamesをSwitchのコントローラ(パッド)で遊ぶには・・・
さてそれではここからが本題です!(前置き長かったですねw)
やっぱり、わざわざXBOXのコントローラを買いたくなかったり、使い慣れたSwitchやPSのコントローラで遊びたい!って人のために・・・その方法をあげておきます。
ただし!コレにはSteamのアカウント(アプリ)が必要になるので、まずはそっちを取得しておいてください。
ココではもうその手順は割愛しますので、「Steamのアカウント取得済み」という前提で書いていきます。
Steam側の設定
1.まずはSteamのアプリを立ち上げましょう!
そしたら、画面の左下にある「ゲームの追加」をクリック!

2.クリックすると3種類の項目が表示されるので、一番上の「非Steamゲームを追加」をクリック!
そうすると、自分のPC内のアプリが自動でザーッと表示されるので、そこから『デモンエクスマキナ』のファイル(DXM.exe)を選んでください。 EpicGamesのプログラム(EpicGamesLauncher)を選んでください。

見当たらない場合は、下にある「参照」から、該当ファイルを探してください。
Epic Gamesをインストールする時に何もイジってない人は、CドライブのProgram Files(x86) ⇒ Epic Games ⇒ DaemonxMachina ⇒ DXM.exe Launcher ⇒ Portal ⇒ Binaries ⇒ Win32(ここがWin64のほうしか無理だと思ってて、32bitのほうでイケると気付きませんでした!スミマセン!!) って感じでフォルダを辿っていけばあると思います。
※ちなみに管理人はゲーム関係はCドライブに入れてないです。
皆さんもこの機会にご自身でシッカリ分かりやすいように管理しておくとベネ!
3.「EpicGamesLauncher.exe」のファイルを追加したら「ライブラリ」に戻って見てみると・・・「EpicGamesLauncher」があるはずです!

これでこのファイルをクリックして実行すると、自動的にEpic Gamesのアプリが起動するので、そこで手に入れたゲーム(今回は「DXM」)を起動するとSteamでプレイ出来るようになります!
他のゲームも同じ要領で行けると思います(試してないので未確認ですが)
Steamでプレイする = コントローラ設定もSteam準拠になる =Epic Gamesでは使えなかったものが使えるようになる・・・って事ですね!ヽ(=´▽`=)ノ
ちなみに、上記画面では真ん中あたりにコントローラ設定もある(↑スクショの赤丸部分)ので、そこでコントローラの設定も出来ますね!↓

まぁコレはSteamでのコントローラ設定なので、ゲームごとに変える場合はそのゲームのコンフィグをいじることになるとは思いますけど(^_^;)
Epic Games側の設定
次に、念の為にEpic Games側の設定もしておきます。
1.Epic Gamesのアプリを起動して、TOP画面の右上にある自分のアカウント名をクリックすると出てくるメニューにある「設定」をクリック!

2.画面が切り替わって、各種設定できるようになるので、下記のチェック項目を変更する。
- 「コンピュータ起動時に実行」のチェックをはずす
- 「自動更新を有効にする」のチェックをはずす
- 「ゲームプレイ時のインストールを可能にする」のチェックをはずす
※とりあえず、下記の画像と同じ設定にしとけば大丈夫かと思います↓

コレは、ゲームをSteamで起動させるので、Epic Gamesで自動で動いてしまわないようにする・・・って感じですね。
とりあえずコレで完了です!
お疲れさまでした!(・∀・)
Steamで起動してみよう!
あとは、Steamの「ライブラリ」の中から『EpicGamesLauncher』を選択して起動すればOK!!
コレで、普通に遊べるはず!!
あ、ちなみに・・・コントローラのボタン配置とか細かい設定は、SteamアプリのTOP画面左上、小さい文字で「Steam」ってあるので、そこをクリックするとある項目で「設定」を開くと出来ます。

↑下の方に「コントローラ」があるので、さらにその中にある「一般のコントローラ設定」をクリックすれば、画面が切り替わります。

コントローラをPCに繋いでれば、自動で検出してくれるはず(^_^;)
カーソルを合わせたらその設定の簡単な説明なんかも出てくるので、そんなに困ることはないかと思います。
で、Steamでゲームを起動させる前に、もしEpic Gamesのアプリが起動してるならそれは終了しちゃってください!
でないとSteamのコントローラ設定が効きません。
・・・ま、理屈で言えば当然っちゃ当然なんですが(^_^;)
「あれ?ちゃんと設定したはずなのに動かないじゃん!」って時には慌てずに、Epic Gamesが起動してしまってないか確認してみてくださいね!
Epic Games版デモンエクスマキナでSwitchコンを使う方法!まとめ
そんなこんなで、Epic Games版デモンエクスマキナでNintendo Switchのコントローラ(パッド)を使う方法でした。
試してないのでアレですが・・・たぶんEpic Gamesの他のゲームも同じような設定でイケるんじゃないかと(^_^;)
コレで話題のゲームをバリバリ楽しむことが出来ますね!
・・・ただ、ひとつ残念な点として・・・
この方法でDXMプレイすると、普通にちゃんと動くのは良いんですが・・・マルチとかオンラインとか、要は対人戦に必須なネットが全然繋がらないんですよね。。。
なので、「オンライン対戦したい!」とか「マルチでみんなと一緒に遊びたい!」って人には、そこはスッパリ諦めてソロオンリーで遊んでもらうか、もしくはSwitchコンでのプレイじゃなく、頑張ってキーボード&マウスの操作を習得してもらうしかないかも(-_-)
ひょっとしたら原因はコレジャナイかも?ですし、もしそうだとしてもなにか仕様の抜け道があるかも?ですが、管理人はオフラインで十分楽しめてるので、コレはもうコレで別に良いかな?という感じです。正直もう色々と「ウダラー!もうメンドくせぇー!」状態ですしおすしw
↑ちゃんと、オンライン・マルチプレイできます!
もし「解決策知ってるよ!」という方がオラれたら、コメント欄で教えてもらえると助かります!(丸投げ)
↑※コメント欄にてアドバイス頂きましたので、記事内容を加筆・修正しました!
中途半端な情報を載せてしまい、誠に申し訳ございませんでした!!


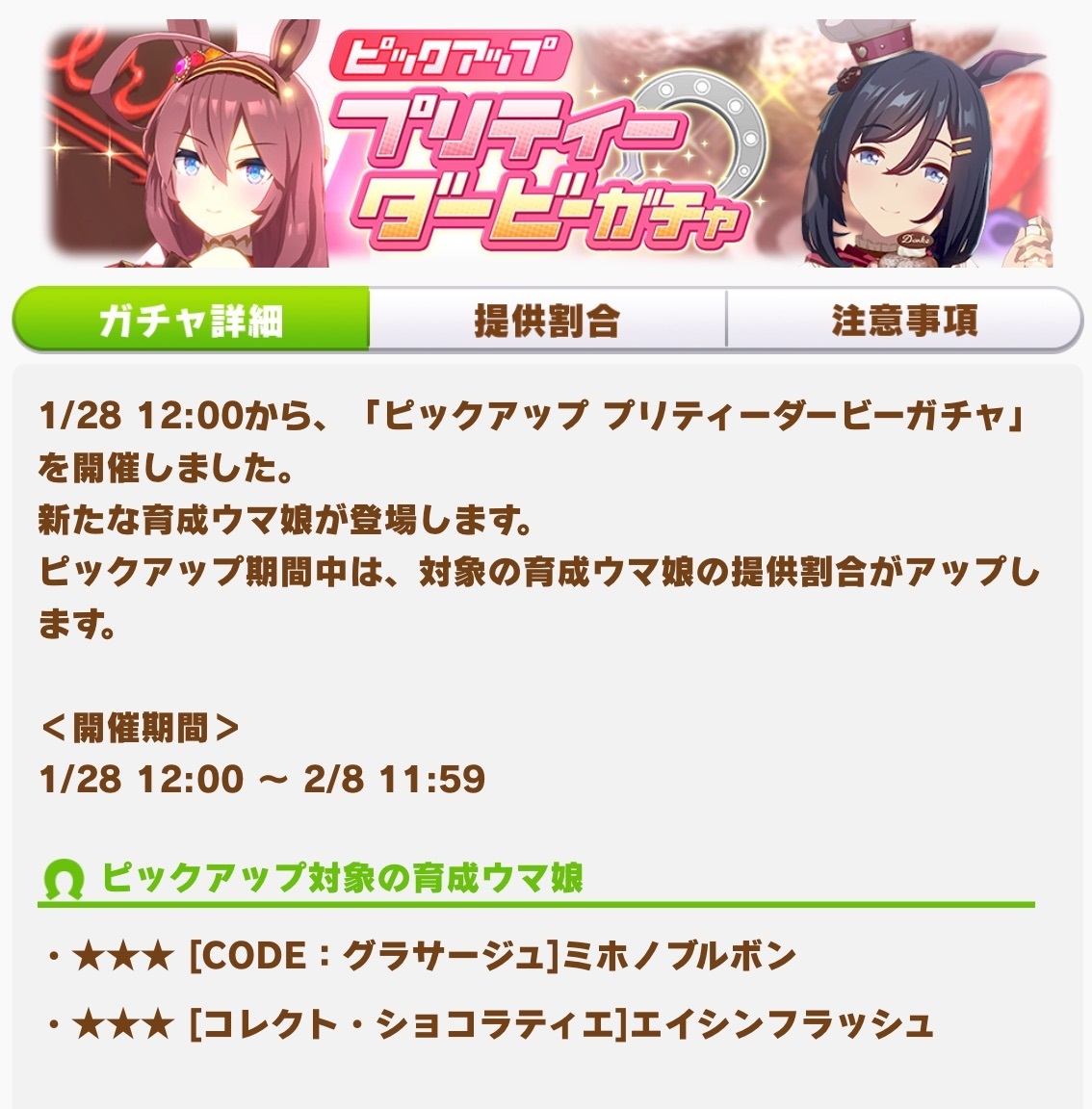

コメント
EpicGamesLauncher自体を「非Steamゲームを追加」で追加し、
Steam(のLauncher)からEpicGamesLauncherを起動させてさらにそこからDEMを起動させれば
マルチやオンラインできるそうです。
(私はソロプレイなので実際にテストしておりませんが、、、)
>匿名さん
情報ありがとうございます!
その方法、以前試してみたときは上手くいかなかったんですが、今回あらためてやってみたら出来ました!
記事の方にも書きましたが、固定観念でWin64しか見ていなかったんで気付きませんでした(;´∀`)
記事の方も加筆修正しておきました。
ありがとうございました!